
Computer Tips in Hindi me janna hai to aap bilkul sahi jagha aaye hai, Iss article me aapko Computer Tips n Tricks or Computer Shortcut Key ke ware me bhut kuch naya sikhne ko milne wala hai.


Computer Tips n Tricks in Hindi
#1 Window snapping: Yah Trick specially blogger or un logo ke liye jyada kam ki hai jinahe bar-bar ek window se dusare window me switching karni parti hai.
ye computer user normally ye kaam mouse ki help se karte hai, Lekin yahi kam aap Window + ⇦ / ⇧ / ⇨ / ⇩ arrow keys ki help se kar sakate hai. aapko jis side me window ko snap karna hai us direction ki arrow key use leni hogi.
#2 Projection Option: PC se connect kiye gye projector ya second display ki setting or option dekhane ki liye Window + P key use li ja sakati hai.
#3 Reopen closed tab: Kisi mistake ke karan recently close hue tab ko wapas open karne ke liye chrome me Ctrl + Shift + T Key press kare.
#4 Undo-Redo everywhere: Kya aapko pta h ki Undo ka use typing ke alava bhi kai jagah small mistake ko remove karne ke liye hota hai.
accidentally kisi file ko delete, move, ya copy kiya hai to to aap Undo se wapas back step me aa sakate hai or esi tarah se aap Redo ko bhi use le sakate hai. Ctrl + Z or Ctrl + Y Undo or Redo ki ultimate keys hai.
#5 Youtube: Youtube par video’s dekhate time aap space bar ka use video ko play or Pause karne ke liye kar sakate hai. eske alava aap M key ka use Mute karne le liye or J and L key ka use karke aap video ko 10 Second Backward or Forward kar sakate hai.
Also Read: YouTube ki Kuch Behatreen Tricks
#6 Screenshot: Windows par bina kisi extra software ke Screenshot lene ke liye Keyboard se Print Screen key ko press kare or jaha bhi aapko us screenshot ki requirement ho vaha jakar Paste kar de. yadi aapko simple JPG screenshot chahiye to MS Paint me paste kar de or save kar le.
Also Read: Computer/Laptop Me Fast Tarike Se Screen Shot Kaise Le
#7 Windows Power User menu: Yah menu Windows 8 or 10 me available hai. Es menu me Power option, Run, Task Manager, Disk Management, Programs & Features etc option direct available hai. Ese Win + X Key press karke ya start button par right click karke open kiya ja sakata hai.
#8 Task Manager: Task bar par right click karke ya Ctrl + Shift + Esc key ko press karke Task Manager ko open kiya ja sakata hai.
#9 Open File Explorer: File Explorer ko direct open karne ke liye aap Win + E key press kar sakate hai.
#10 Go to desktop: Koi bhi kaam karte hue yadi desktop par jana ho to aap Win + D key press karke direct desktop par ja sakate hai ya aap Win + M key bhi press kar sakate hai jisase sari currently open ki hui window close ho jayegi or aap direct Desktop par pahuch jayenge.
#11 Activate cortana: Window 10 me Cortana ko open karne ke liye Win + H press kare.
#12 Lock Screen: Window ko lock karne ya logout hone ke liye Win + L Press ki ja sakati hai.
#13 Open MS Word, Excel, Power-point: Run open kare ya Win + R key press kare or MS Word open karne ke liye Text box me winword type kare, Excel open karne ke liye excel type kare or power point open karne ke liye powerpnt type kare or Ok button par click kare.
#14 Close Popup windows: Popup Windows ko close karne ke liye Keyboard se Esc key ko press kare.
#15 Windows Switching: Different – Different windows me switching karne ke liye keyboard se Alt + Tab key kare or Reverse Switching ke liye Alt + Shift + Tab key press kare.
#16 Cut, Copy & Paste: Kya aap janate hai cut, copy & paste karne ke liye ye keys bhi use liya ja sakata hai. For Cut – Shift + Del, For Copy – Ctrl + Insert , For Paste – Shift + Insert.
#17 Extract Image from word file: MS Word ki file (.Docx) se koi bhi image lene ke liye us word file ko open with WinRAR kare. or eski directory me aapko us word file ki sari images mil jayegi.
#18 Command prompt: Windows me kisi bhi directory me jakar yadi aap address bar me cmd type type karke enter key press karenge to command prompt usi directory me open ho jayega. ya fir aap kisi directory me Shift + Right click karenge to aapko open command window here ka option milega jisako use lekar bhi aap command prompt par usi directory me ja sakate hai.
#19 Disable Unwanted Startup programs: Yadi aapka computer boot hone me jyada time leta hai to esaka karan startup programs ho sakata hai. Ye wo programs hai jo aapke computer ke start (boot) hone ke sath hi automatic run ho jate hai. esliye yadi aapko en programs ki jaroorat nhi hai to aap enhe stop bhi kar sakate hai jisaka process niche diya gya ha
Windows 8 or 10 : Task manager open kare. yaha aapko startup nam ka ek tab milega jise open kare. open karte hi aapke samane un sabhi programs ki list hogi jo boot hone ke sath-sath run hote hai. jis program ko close karna hai us par click kar Disable button par click de.


Windows xp or 7 : Run Dialog box open kar or type kare msconfig or Ok par click kare. System configuration ki window open hogi jisamme aapko startup ka tab mil jayega jisase aap startup programs ko Disable kar sakate hai.
Also Read: Slow Computer ki Speed Badane ke #9 Tips
#20 Open God Mode: windows me normal control panel ke alava ek or centralized control panel hota hai jise God Mode kahate hai.
God Mod ko open kar aap windows ki sari setting ko ek hi jagah se control kar sakate hai. yah windows ka hidden feature hai. Actual me yah ek different type ka folder hai jisame computer ke sari setting save rahati hai.
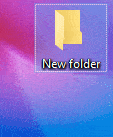
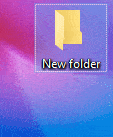
Es folder ko use lene ke liye aapko ek new folder create karna hoga jisaka name niche diya gya text hona chahiye.
God Mode.{ED7BA470-8E54-465E-825C-99712043E01C}
aap ese copy karke folder ke name me paste kar sakate hai. jaise hi aap yah kar lenge folder ka icon automatic control panel ke icon me convert ho jayega, ab es folder ko open karne par aapko computer ki sari setting mil jayegi.
Agar aapko bhi HMH.pe Guest Post karna hai to uski Jankari yaha hai.
