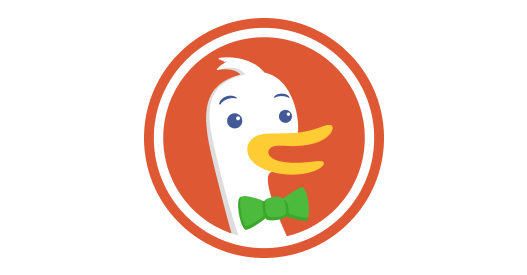
You might also be interested in our privacy tips for iPhone.
Follow these easy steps to protect the personal data on your Android devices, and don’t forget that can include TVs and other dedicated devices as well as phones and tablets. Also note that the instructions below may differ slightly depending on your version of Android.
1. Minimize Google’s data collection.
On most Android devices you don’t have to sign in with your Google account, although some services may be limited. Also make sure you review your Google activity profile at https://myactivity.google.com/myactivity.

2. Lock down your device.
Use a PIN or ideally an alphanumeric password to lock your device.
How: Settings > Security > Screen lock

3. Encrypt the device to protect the data stored on it.
Note that a PIN or password needs to be set to do this, and the device needs to be plugged in.
How: Settings > Security > Encrypt phone/tablet

4. Keep the device’s software up-to-date.
Good advice for any device, not just Android.
How: Settings > About phone/tablet > System Update

5. Be wary of third-party app stores.
Also, don’t allow installation of apps from “unknown sources” unless you’re very confident in the source.
How: Settings > Security > Unknown sources

6. When installing an app, check its permissions first.
Think carefully about whether to continue installation if it’s requesting access to sensitive data. Seek out apps that require the minimum permissions necessary, like our search app.

7. Review permissions for installed apps.
You may have missed changes during updates or perhaps changed your opinion of what’s acceptable. Remove apps you no longer use, and consider replacing some with ones that request the minimum permissions necessary to do their jobs like DuckDuckGo (us) for search.
How: Settings > Apps > [app name]

8. Consider which apps you want syncing with the cloud.
Not syncing apps will limit the data they send to the cloud.
How: Settings > Accounts section > [app name]

9. Hide private notifications.
Stop apps from showing notification content in the lock screen (newer versions of Android only).
How: Settings > Sound & notifications

10. Review default apps.
Assess your default applications, making sure you trust critical communication apps like email, SMS, and browser (newer versions of Android only).
How: Settings > Apps > icon > Default

11. Don’t share your location with apps.
Stop individual apps accessing your location (newer versions of Android only).
How: Settings > Apps > icon > App permissions > Location

12. Don’t share your location with Google.
Stop Google services tracking your location, and reset your location history.
How: Settings > Location > Google Location History

13. Consider using a non-Google version of Android.
One popular example is LineageOS, based on CyanogenMod, although this requires technical knowledge to install on your device.
How: Be aware of the risks and follow the install guides.
14. Set DuckDuckGo as your default search engine.
We (DuckDuckGo) are the search engine that doesn’t track you. Although it’s not possible to add us in Android’s built-in browser because Google doesn’t include us as an option (go figure), there are several other browsers you can use. You can also add us to your homescreen — visit our homepage for instructions.

15. Install the DuckDuckGo Privacy Browser.
Our mobile app has built-in tracker network blocking, smarter encryption, and, of course, private search, all designed to operate seamlessly together while you search and browse the web.
How: Get the app from https://duckduckgo.com/app

General note
When using Google services and apps on Android and elsewhere, you can control your data by:
Congratulations! You’ve just taken a big step to increasing mobile privacy and protecting the data on your Android device. You may also be interested in the Tor community’s efforts to harden Android further. You might also be interested in our privacy tips for iPhone.
⇲ You can also download a printable PDF of all these tips.
For more privacy advice follow us on Twitter, and stay protected and informed with our privacy newsletters.
