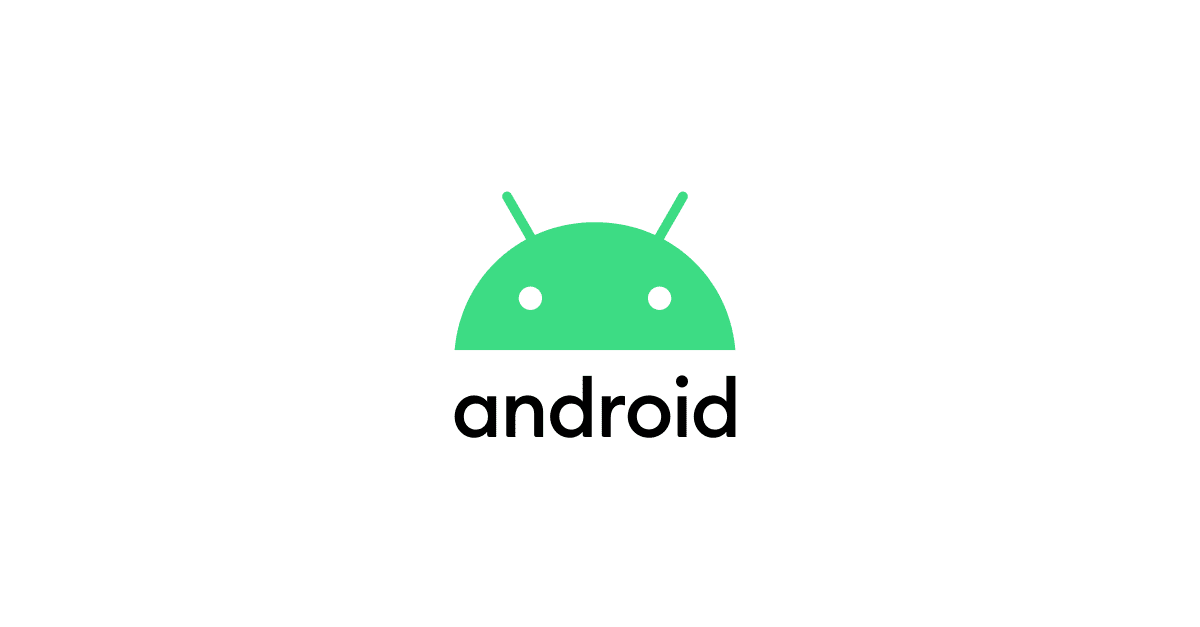
Tips and Tricks { if (allowedParams.includes(key)) { scrubbedUrl.searchParams.set(key, val); } }); if(urlHash) scrubbedUrl.hash = urlHash; global.dataLayer.push({event: ‘scrubbedPageUrl’, url: scrubbedUrl.href}); }(window)); ]]>
Google serves cookies to analyze traffic to this site. Information about your use of our site is shared with Google for that purpose. See details.
Discover ways to get the most out of your Android device.
Access all your photos, wherever you go
Get free unlimited storage for all your photos & videos.
- Open the Google Photos App and tap the ≡ menu in Google Photos
- Tap “Settings.”
- Select “Backup & sync.”
Keep your device juiced up
Turn on battery saver mode to help your battery last longer.
- Open your device’s Settings app. Tap “Battery.”
- Tap the menu with three dots at the top right of your screen, then tap “Battery saver.”
- At the top of your screen, set the switch to ‘on’. The top and bottom of your screen will turn orange when battery saver is turned on.
- To turn on battery saver automatically when your battery is low, tap “Turn on automatically” and select “at 5% battery” or “at 15% battery.”
Make your phone uniquely yours
Update your phone’s look with new wallpaper.
- Tap and hold anywhere on your Home screen that is not occupied. A list of options will appear.
- Tap a wallpaper source, such as “Live Wallpapers.” You can download additional wallpapers on Google Play.
- To set a wallpaper, tap “Set wallpaper” or, for other images, drag the blue dots to determine the cropping and tap “OK.”
Use your phone by voice alone
Set up voice search to use your phone hands-free.
- Open the latest version of the Google app.
- In the top left corner, tap Menu ≡, then “Settings,” then “Voice,” then “‘Ok Google’ detection.”
- Make sure “From the Google app” and “Always on” are switched ‘on’.
Get weather notifications on the go
Check today’s weather (and the five-day forecast) with Now cards in the Google app.
- Open your device’s Settings app.
- Tap “Search & Now,” then “Now cards.”
- Turn “Show cards” on.
- Follow the on-screen instructions to finish the setup.
Lock and locate your lost phone
With Find My Device you can locate, ring, lock and erase your Android phone.
- You can locate your device by signing into android.com/find, and ensuring your current mobile device is selected.
- From here, you can see the approximate location of your device. You can also lock the phone, erase your data, or ring your device. Your phone will ring for up to five minutes even if it’s on silent.
- To quickly find your phone in the future, you can always ask Google to “find my phone.”
Stream music to match your mood
Listen to free, curated online radio for everything from working out to working late.
- Open the Google Play Music app.
- Select what you’re doing or how you’re feeling and select the kind of music you want to hear.
- Rock out or chill to the radio station that matches your mood.
Lock and locate your lost phone
With Find My Device you can locate, ring, lock and erase your Android phone.
- You can locate your device by signing into android.com/find, and ensuring your current mobile device is selected.
- From here, you can see the approximate location of your device. You can also lock the phone, erase your data, or ring your device. Your phone will ring for up to five minutes even if it’s on silent.
- To quickly find your phone in the future, you can always ask Google to “find my phone.”
Toggle location settings
Control when and how you share your location
- Open your devices Settings app.
- Under “Personal,” tap “Location” to open your location settings.
- At the top of the page, toggle the button adjacent to “Location” to the ‘off’ position.
- To turn location back ‘on’ again, toggle the button to the right.
Control which apps have which permissions
Manage app permissions in Android Marshmallow so they can only access what you choose.
- Open your device’s Settings app. Under “Device,” tap “Apps” to see your list of installed apps.
- Tap the icon for the app you want to manage. On the app info page, find a list of current permissions assigned under “Permissions.”
- Tap “Permissions” to change permission settings. Toggle the button to the left to turn existing permissions ‘off’. Toggle the button to the right to turn those permissions back ‘on’.
- Note: Some apps may not be fully functional if certain permissions are turned off. You can change these settings at any time.
Share your phone but protect your info
Use Guest Mode to block your email, texts, etc. from view when a friend uses your phone.
- Swipe down to open Quick Settings.
- Tap the user icon on the top right and select “Add a Guest” to start Google Guest Mode. Your phone will switch to the guest mode and your information will be protected.
- When you get the phone back, end Guest Mode by tapping the user icon and selecting “Remove Guest.”
- Tap “Remove” to delete all apps and data from the guest’s session.
Share your locked phone with access to one app
Pin a single app to your phone for sharing when your phone is locked.
- Swipe down to open Quick Settings and click the settings (cog) icon in the top right.
- Under “Personal,” tap “Security” then scroll to the bottom of the list and tap “Screen Pinning”. Toggle the switch right to turn pinning ‘on’.
- Open the app you’d like to pin to your locked screen and tap the square overview button, then tap the pin icon. To unpin the app from your locked screen, hold down the back button (triangle) and overview button (square) at the same time.
- Note: On some phones, Screen Pinning may be located under “Lock screen and security” > “Other security settings” > “Pin windows.”
Put your screen on lockdown
Secure your phone by setting a screen lock with a PIN, password, or pattern.
- On Android, open your device’s Settings app and under “Personal,” tap “Security.”
- Under “Device security,” touch “Screen lock.”
- Touch the screen lock you’d like to use and follow the instructions.
Unlock your phone with your fingerprint
Touch your fingertip to the sensor and your phone unlocks fast.
- If your Nexus device has a fingerprint sensor, open your device’s “Settings” menu and under “Personal”, touch “Security”.
- Touch “Nexus Imprint” and follow the on-screen instructions. If you don’t already have a screen lock, you’ll be asked to add a backup PIN, pattern, or password to unlock your device.
- Finally, you’ll scan your fingerprint. After you successfully add your fingerprint, you can add additional fingerprints for other fingers on either hand.
Keep your data safe if you lose your phone
Locate, ring, lock, and erase your device with Android Device Manager
- Ensure your devices are registered on Android Device Manager: https://www.google.com/android/devicemanager.
- If you lose your phone, visit Android Device Manager to locate, ring, lock, or erase your device from your computer.
Give your device a security refresh
Help protect your device by updating your security settings.
- On Android, open your device’s Settings app. Under “Personal”, tap “Security.”
- Select and manage settings like screen security, encryption, and device administration.
Stay away from fraudulent apps
The Google Play Store ensures all the apps you download are legitimate & secure.
- Open the Google Play Store app when you want to download a new app.
Use your phone by voice alone
Set up voice search to use your phone hands-free.
- Open the latest version of the Google app.
- In the top left corner, tap Menu ≡, then “Settings,” then “Voice,” then “‘Ok Google’ detection.”
- Make sure “From the Google app” and “Always on” are switched ‘on’.
Call Mom hands-free
Dial anyone in your contacts without touching your phone.
- Say things like “Ok Google, call Mom” or “OK Google, call my boss.” The first time you use a nickname, Google will ask you which number you want to associate with it.
- If Google doesn’t recognize your voice, open the Google app and tap the ≡ menu in the top left corner, then tap “Settings” > “Voice” > “‘OK Google’ detection.”
Text by voice
Use your voice to compose and send texts to anyone in your contacts list.
- Say “Ok Google, text Jason that I’m running five minutes late” or say “OK Google, text Jason” and then wait for Google to ask you what to type.
- If Google doesn’t recognize your voice, open the Google app and tap the ≡ menu in the top left corner, then tap “Settings” > “Voice” > “‘OK Google’ detection.”
Have a conversation with your calendar
Use voice commands to schedule alarms, reminders, calendar events, and more.
- Say “Ok Google” and then things like “Set an alarm for 7am,” “Remind me to call John at 6pm,” or “Create a calendar event for dinner in the city, Saturday at 8pm.”
- If Google doesn’t recognize your voice, open the Google app and tap the ≡ menu in the top left corner, then tap “Settings” > “Voice” > “‘OK Google’ detection.”
Need to know? Just ask.
Ask Google anything and get answers fast.
- Say “Ok Google” and then ask a question, like “What time is it in London?,” “Do I need a jacket today?,” “What’s the Google stock price?,” “What’s a good tip for 42 dollars?,” or “What’s a good Thai restaurant near me?”
- If Google doesn’t recognize your voice, open the Google app and tap the ≡ menu in the top left corner, then tap “Settings” > “Voice” > “‘OK Google’ detection.”
Navigate your way by voice alone
Use voice-activated directions to navigate to a gas station or address without taking your eyes off the road.
- Say “Ok Google” and then ask for directions. For example, if you’re running low on fuel, you can say, “Ok Google, where’s the nearest gas station?” or “Ok Google, navigate to Starbucks” and Google will get you there.
- If Google doesn’t recognize your voice, open the Google app and tap the ≡ menu in the top left corner, then tap “Settings” > “Voice” > “‘Ok Google’ detection.”
DJ with your voice
Use voice commands to play or search for music, or kick off an automatic playlist.
- Once you set-up a paid Google Play Music account, say “Ok Google”
- Then ask to play a specific song, search for songs by an artist or title, or just “play some music.”
- If Google doesn’t recognize your voice, open the Google app and tap the ≡ menu in the top left corner, then tap “Settings” > “Voice” > “‘Ok Google’ detection.”
Access all your photos, wherever you go
Get free unlimited storage for all your photos & videos
- Open the Google Photos app and tap the ≡ menu in Google Photos.
- Tap “Settings.”
- Select “Backup & sync.”
Capture the whole skyline
Take a panoramic photo.
- Open the Google Camera app on your Nexus Device. In versions 3.0 and up, touch ≡ menu, then “Panorama.” In versions 2.5 and 2.7, swipe right and tap “Panorama.”
- As you capture your photo, slowly swivel your phone and hover over each gray dot until it turns blue.
- When finished, touch the check mark at the bottom of the screen. Your image will automatically save to your photos.
Find the photo you’re looking for faster
Search your photos by person, place, or object.
- Open the Google Photos app. In versions 1.23 and below, tap the blue search button on the bottom right.
- Tap the search field at the top of the screen and enter a name, place, activity, or object to quickly find the photo you are looking for. Search for things like “Dan and me,” “New York City,” “skiing,” or “Lee’s wedding.”
Make your memories sparkle
Let your photos shine. Or sparkle. Or animate. With Google Photos, create movies, gifs, and pictures with awesome effects.
- Open the Google Photos app from the Google folder on your home screen.
- Select the ≡ menu in the top left corner, then touch “Assistant”.
- In versions 1.23 and below, tap the + sign in the top right corner. Select “Animation”.
- Choose between 2 and 50 images to animate and select “Create” in the top right corner. Your animation will auto-play on the screen – this will also be saved in Photos.
Keep your device juiced up
Turn on battery saver mode to help your battery last longer.
- Open your device’s Settings app. Tap “Battery.”
- Tap the menu with three dots at the top right of your screen, then tap “Battery saver.”
- At the top of your screen, set the switch to ‘on’. The top and bottom of your screen will turn orange when battery saver is turned on.
- To turn on battery saver automatically when your battery is low, tap “Turn on automatically” and select “at 5% battery” or “at 15% battery.”
Don’t miss your alarm, even if your battery is low
When your device is at rest, Doze automatically puts it into a sleep state. So your phone can still set off your alarm in the morning even if you forgot to charge it.
- Android takes care of this for you. Doze mode is an automatic feature of Android 6.0 Marshmallow OS.
Charge your phone faster
Use the Rapid charging feature to get your phone charged faster.
- Plug in your phone.
- Navigate to your device’s Settings app.
- Tap “Battery Settings.”
- Check the box next to “Rapid Charging.”
Save battery for when you need it most
Avoid draining battery by lowering your screen brightness.
- Navigate to your device’s Settings app, then scroll down to “Device” and touch “Display.”
- To enable “Adaptive brightness”, switch the toggle to the ‘on’ position.
- To manually change your display brightness, tap “Brightness level” and set the slider to your preferred setting.
Make your phone uniquely yours
Update your phone’s look with new wallpaper.
- Tap and hold anywhere on your Home screen that is not occupied. A list of options will appear.
- Tap a wallpaper source, such as “Live Wallpapers.” You can download additional wallpapers on Google Play.
- To set a wallpaper, tap “Set wallpaper” or, for other images, drag the blue dots to determine the cropping and tap “OK.”
See useful info without opening apps
Customize your Home screen with widgets that show info at a glance, like the weather, your calendar, or news headlines.
- Touch and hold any empty space on your Home screen and select the “Widgets” option when it appears.
- Touch and hold a widget and drag it into position on a Home screen.
- If an outline with dots appears on the sides, you can drag the dots to resize the widget.
- Tap anywhere outside the widget when you’re done.
Androidify yourself
Create your own Android character.
- Ensure you have the Androidify app on your phone, then open it.
- Start designing a character for yourself or a friend.
Get weather notifications on the go
Check today’s weather (and the five-day forecast) with Now cards in the Google app.
- Open your device’s Settings app.
- Tap “Search & Now,” then “Now cards.”
- Turn “Show cards” on.
- Follow the on-screen instructions to finish the setup.
Get what you need, before you ask
Get automatic updates about your commute, news, travel info, and more, when and where it matters.
- To turn on Now cards, open the Google app and tap “Now card.”
- Turn “Show cards” on and follow the on-screen instructions to finish the setup.
Be on time, no matter the traffic
Get a notification when it’s time to leave for work, using real-time traffic and transit info.
- Travel updates are automatic with Now cards. To turn on Now cards, open the Google app and tap “Now card.”
- Turn “Show cards” on and follow the on-screen instructions to finish the setup.
Stay on top of travel and dining plans
Get real-time flight status updates and reminders about restaurant reservations.
- Google automatically pulls info from Gmail about travel bookings as well as reservations made through Open Table. To set up this feature, open the Google Settings app and tap “Search & Now” > “Now cards.”
- Turn “Show cards” on and follow the on-screen instructions to finish the setup.
Let Google track your packages
Get notifications when your packages are sent and delivered.
- Google automatically pulls tracking info from Gmail. To turn on Now cards, open the Google app and tap “Now card.”
- Turn “Show cards” on and follow the on-screen instructions to finish the setup.
Stream music to match your mood
Listen to free, curated online radio for everything from working out to working late.
- Open the Google Play Music app.
- Select what you’re doing or how you’re feeling and select the kind of music you want to hear.
- Rock out or chill to the radio station that matches your mood.
Keep all your documents in your pocket
Access your photos, presentations or PDFs on the go with the Google Drive app.
- Open the Google Drive app and search for the files you need.
- You can also easily create new files or edit and share existing ones.
- New or old, all are safely stored in Drive and available on any other device with the Drive app.
Never forget an important event
Create a shared calendar with your friends.
- Click “Create new calendar” under the “My Calendars” tab.
- Set up your Calendar to fit your needs (name, description, time zone, etc.).
- Share your calendar with your friends to start coordinating hangouts.
Translate signs when you travel
Use your device’s camera to translate text instantly in over 25 languages with the Google Translate app.
- Ensure you have the Google Translate app on your phone and open it.
- In the top-left corner, select the language of the text you’re looking at.
- In the top-right corner, select the language you’d like to see the text in.
- Tap the camera icon. Point your camera at the text you want to translate. The translation appears on the screen.
- To pause the camera and see the translated text, tap “Pause” in the bottom right corner of the screen. To resume, tap “Play.”
See your Android homescreen on the big screen
Cast your Android phone or tablet screen to the TV, so you can see your favorite apps, photos or anything else, exactly as you see it on your mobile device—only bigger.
- Before you cast, ensure your mobile device is connected to the same Wi-Fi network as your Chromecast device and that you have the latest version of the Google Home app.
- Open the Google Home app. Select “Cast Screen” from the menu and tap “Cast Screen.”
Get more info about your movies and shows
View info cards in the Google Play Movies & TV app to discover actors, related films, and songs included in your movie or TV show.
- To check if a video has info cards, visit the detail page of a movie or TV show.
- Then, under “Additional information”, check for info cards.
Access your favorite entertainment across devices
Use Google Play apps for Movies & TV, Books, and Music to access your entertainment on all your devices.
- Open the Google Play Store app on your device.
- Download the entertainment apps you want to use such as: Google Play Movies & TV, Google Play Music and Google Books.
Take your entire music collection on the road
Upload up to 50,000 songs and play them from your devices with Google Play Music.
- Upload your songs (up to 50,000 of them) to Google Play Music for Chrome or Music Manager.
- Once you’ve added your music, you can listen to songs through the Google Play Music app on your device.
Host movie night whenever, wherever
Watch your movies and shows on your phone or tablet. No Internet required.
- Ensure you have the Google Play Movies & TV app on your device, then open it.
- In the Google Play Movies & TV app, open “My Library.”
- Tap the download icon next to your shows and movies (you need Internet for this part) and they’ll be ready to watch next time you’re offline.
Jot down your thoughts whenever inspiration strikes
Capture notes and thoughts on the go with Google Keep.
- Open Google Keep on your phone (or download it for free from the Google Play Store if it’s not already installed on your device).
- Tap the prompt to “Take a note” and a new Keep page will open up for you to enter text. You can title this page, save it, and share it with others.
- You can also create, save and share lists (by tapping the list icon), drawings (by tapping the pen icon), audio recordings (by tapping the microphone icon) and photos (by tapping the camera icon) in the options menu.
Set alarms for the same time, all the time
Set recurring alarms for the same days and times, so you can set and forget.
- Tap to open the pre-installed clock app on your Android phone. Tap the alarm icon at top left of the screen, then click the + button to create a new alarm.
- Choose the alarm time on the clock, then check the box next to “Repeat” to set up a recurring alarm.
- Tap the days of the week on which you want your alarm to ring, and the recurring alarm will be set.
- To turn off an alarm, toggle the red button to the left (turning it colorless). To edit an existing alarm’s recurring setting, tap it and then select or unselect the days that you want it to ring, as described above.
Find your flashlight fast
Shed light in an instant with a swipe and a tap.
- Swipe down to open Quick Settings.
- Tap the flashlight icon on the bottom left to switch the torch on.
Share faster with those you share with most
The people and places you share with most often are ready to share within apps, faster.
- In the share menu, you’ll find a list at the top of people or places (such as a Google Drive folder) you share with most frequently.
- Simply tap the person or place you want to share with and your item will be shared, without needing to open up the sharing settings.
Take control of your device with adapted switches
Switch access helps users with motor impairments control their Android devices.
- To configure switch access, navigate to your device’s Settings app, then scroll down to “System” and touch “Accessibility.”
- Under “Services” touch “Switch Access” and toggle to the ‘on’ position.
- Connect your switch or switches to your Android device and enable the on-screen keyboard.
Manage your color settings for easier reading
Use Android’s color settings to reverse colors on the screen, make white text easier to read, or adapt colors for color blind users.
- Adapt your color settings by navigating to your device’s Settings app, then scroll down to “System” and touch “Accessibility.”
- To enable high contrast text, switch to the ‘on’ position.
- To enable color inversion, switch to the ‘on’ position.
- To enable color correction, turn on “Color correction” with a tap. Then choose a color correction mode and switch to the ‘on’ position.
Carousel
Explore these carousel items. Use the previous and next buttons, as well as the keyboard arrows, to change the displayed item.
